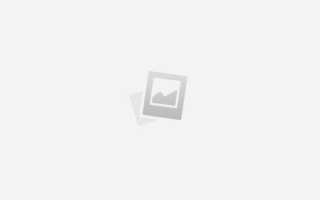Где в фотошопе произвольные фигуры. Инструмент «Произвольная фигура» в Photoshop
Произвольные фигуры в фотошопе. Как установить дополнительные наборы фигур
В фотошопе есть интересный инструмент — «Произвольная фигура». На практике к этому инструменту редко обращаются, но он все равно обладает рядом интересных особенностей. В этом уроке вы познакомитесь с произвольными фигурами, а также узнаете как самостоятельно добавлять свои наборы таких фигур в фотошоп.
На панели инструментов есть группа однородных инструментов (быстрая клавиша U ). Туда входят: прямоугольник, прямоугольник со скругленными краями, эллипс, многоугольник, линия и произвольная фигура.
На панели атрибутов есть окошечко, где можно выбрать фигуру из числа стандартных. Для этого нужно нажать на маленькую стрелку справа от миниатюры. Посмотрите на скриншоты:
Что такое произвольная фигура?
Она представляет из себя векторное изображение, а значит не имеет ограничений по размерам. Поэтому ее можно растягивать сколько угодно без потери качества.
У фигуры нет своего цвета (кроме того, какой мы выберем перед созданием), объема, теней, обводки границ или чего-либо еще. В этом она напоминает кисть, где цвет вы задаете сами, все остальное уже придется дорисовывать самостоятельно.
Как использовать?
Чтобы нарисовать произвольную фигуру, выберите ее из раскрывающегося списка, затем кликните левой кнопкой мыши в вашем открытом документе и ведите мышку в сторону. Вы увидите, что появился контур будущей фигуры. Двигая мышь в разных углах и направлениях, вы регулируете ее размер и форму, т.е. она может быть широкой или узкой. Не забывайте сперва выбрать нужный цвет, а потом уже рисовать.
Зажмите клавишу Shift , чтобы рисовать фигуру идеально ровной, без искажений в какую-либо сторону.
Чтобы в дальнейшем вы могли ее редактировать, вращать и изменять размер, рекомендую для каждой фигуры создать новый слой Ctrl+Shift+N . Подробнее как создать слой.
Как установить свои фигуры в фотошоп?
Вы можете самостоятельно установить набор фигур себе в программу. Здесь работают те же принципы, что и, например, с кистями или стилями слоя. Чтобы их установить, во-первых, скачайте себе на компьютер набор с фигурами. Такие наборы имеют расширение csh.
После этого, откройте меню фигур. Вы увидите такие 4 команды:
Выбрав «Загрузить…», откроется диалоговое окно, в котором нужно указать путь до файла с расширением csh, например, так:
Этот набор автоматически добавится в конец списка всех фигур. Допустим, у вас был в списке набор с животными, а вы загрузили стрелочки. В итоге получится список, состоящий из животных и стрелочек.
Выбрав «Заменить…», будет все тоже самое, за исключением того, что новые фигурки появятся не в конце списка, а полностью заменят собой те, что уже есть. Например, у вас изначально были в списке подгружены наборы с животными и стрелочками, а вы решили открыть с заменой набор орнаментов. В итоге, в списке будут только орнаменты.
А если вы загрузили несколько наборов, удалили какие-либо отдельные фигуры, использовав команду «Удалить…», вообщем, сделали набор под себя, то можете его сохранить командой «Сохранить произвольные…». В будущем его можно будет загрузить в том же виде или передать кому-нибудь через интернет.
Последняя команда «Восстановить произвольные…» позволяет все вернуть по умолчанию.
Обратите внимание, что в этом же меню есть огромный список: Животные, Стрелки, Природа, Объекты и т.д. Это стандартные наборы, которые нам любезно предоставили разработчики фотошопа.
Второй способ установки с дополнительным преимуществом
Произвольные фигуры еще можно установить непосредственно в системные файлы фотошопа.
Сделать это немного сложнее, но главный плюс такого способа в том, что ваш набор появится в списке, что я описал выше (Животные, Стрелки, Природа, Объекты и т.д.). В случае, если вы намерены часто пользоваться этим инструментом, то такой способ установки сократит время, и вы сможете выбрать нужный набор в два клика.
Для этого необходимо скопировать файл с расширением csh в системную папку фотошопа «Custom Shapes» , обычно у нее такой адрес: C:Program FilesAdobeAdobe Photoshop CS5PresetsCustom Shapes.
Векторный инструмент Photosop: Произвольная Фигура
В этом материале мы рассмотрим инструмент для создания сложных векторных фигур произвольной формы с настройками, задаваемыми пользователями, например, контуры сердечек, звёзд, снежинок, фигуры людей и животных, формы листьев и цветов и даже фирменные логотипы.
В программе Adobe Photoshop такие сложные векторные фигуры называются “Пользовательскими фигурами” (Custom Shapes) и создаются с помощью инструмента “Произвольная фигура” (Custom Shape Tool).
Расположен этот инструмент в инструментальной панели в группе векторных фигур:
Выбор пользовательской формы
При активированном инструменте “Произвольная фигура” мы можем выбрать форму фигуры из палитры выбора, которая открывается по клику по соответствующему значку в Панели параметров:
Для выбора желаемой формы нужно кликнуть по соответствующей миниатюре.
Но, в большинстве случаев, используется первый тип, “Фигура” (Shape Layers).
Выбор цвета и типа заливки произвольной фигуры
После того, как Вы выбрали желаемую форму, Вы можете выбрать цвет её заливки, а в Photoshop CS6 еще и тип заливки – сплошной цвет, градиент или узор. Для того, чтобы приступить к настройкам заливки, следует кликнуть по цветному квадратику в панели параметров (кстати, по умолчанию, он чёрный):
Выбор цвета и типа обводки произвольной фигуры
Эта опция появилась только в версии Photoshop CS6. С помощью данной опции можно выбрать обводку фигуры, подробнее про создание обводки рассказывается в статье “Пунктирная рамка и линия в Photoship CS6”
Рисование векторных форм
Чтобы приступить к отрисовке векторной фигуры, нажмите левой клавишей мыши в документе, этим Вы установите отправную точку, затем, удерживая клавишу зажатой, протащите курсор до конечной точки. При перетаскивании курсора Photoshop схематично отображает форму. Когда Вы дотащите курсор до конечной точки, отпустите клавишу, и Phoptoshop заполнит фигуру выбранным цветом:
В Photoshop по умолчанию встроено большое количество различных форм, сейчас мы видим только стартовый набор, отображающийся по умолчанию. Для примера, я выберу форму сердечка:
Выбор режима фигуры
Photoshop позволяет создавать нам три совершенно разных вида фигур. Мы можем создать “Векторную фигуру” (Vector Shapes), не зависящую от разрешения и масштабируемую без потери качества изображения (как программе Illustrator). Мы можем создать тип “Контур” (Path), который является только контуром фигур. И мы можем создать пиксельную форму, в которой Photoshop заполнит форму цветными пикселями.
Рисование форм с правильными пропорциями
Заметьте, однако, что форма моего сердечка выглядит несколько плоской. Неправильная форма была сделана потому, что, по умолчанию, Photoshop не задаёт правильные пропорции и соотношения сторон формы при создании. Я нажму комбинацию Ctrl+Z для отмены шага по созданию формы и попробую создать сердечко еще раз.
Чтобы нарисовать произвольную фигуру с правильными пропорциями, повторите описанные выше действия по созданию формы, но, на этот раз, нажмите и удерживайте клавишу Shift сразу после начала перетаскивания курсора. Как только вы зажмёте Shift, вы увидите, как форма изменила свои очертания на геометрически правильные.
Тут есть один важный нюанс – как только Вы закончите протаскивать курсор, отпустите сначала левую клавишу мыши, а уже после клавиши мыши отпустите клавишу Shift, после чего Phoptoshop также заполнит фигуру выбранным цветом.
Теперь сердечко получилось более симпатичным:
Изменение цвета готовой фигуры
Но что делать, если вам вдруг понадобилось изменить цвет уже готовой векторной фигуры? Нет ничего проще. Для этого Вам достаточно лишь дважды кликнуть по соответствующему значку в Панели слоёв. В CS6 отображение слой-фигуры в Панели слоёв отличается от более ранних версий, на скриншоте ниже я привёл два варианта панелей: слева – в CS6, справа в CS5 и более ранних версиях, кликнуть следует по обведённому жёлтой рамкой значку:
После колика отобразится цветовая палитра, гды Вы сможете подобрать нужный цвет, после чего нажать ОК.
Если Вы пользуетесь CS6 и заполнили площадь фигуры градиентом или узором, то в последствии Вы можете изменить и их. Для этого Вам также потребуется кликнуть по значку слой-фигура в Панели слоёв. На рисунке я показал изменение градиентной заливки:
Загрузка дополнительных форм
Как я уже упоминал, Photoshop поставляется с большим набором пользовательских форм. Чтобы их выбрать, нажмите на иконку палитры выбора в панели параметров, а затем на значок в правом верхнем формы выбора:
Вы можете выбрать любую строчку из группы, обведённой красной рамкой. А кликнув по строке “Загрузить фигуры” (Load Shapes), Вы сможете загрузить собственные готовые наборы фигур, например, скачанные с интернета. Файлы с наборами фигур имеют расширение csh.
В следующем материале мы рассмотрим, как создавать свои собственные формы, а также, как их сохранять и использовать Вашу собственную коллекцию пользовательских форм.
Adobe Photoshop
На этой странице
某些 Creative Cloud 应用程序、服务和功能在中国不可用。
Выбор наборов настроек фигур на панели «Фигуры»
Обновления в выпуске Photoshop 21.0 (ноябрь 2019 г.)
Использование новой панели «Наборы настроек» в Photoshop
Создание фигуры в слое-фигуре
Выберите инструмент из группы «Фигура» или инструмент «Перо». Убедитесь, что в меню на панели параметров выбран инструмент «Фигура».
(Необязательно) Установите параметры инструмента на панели параметров. Щелкните стрелку вниз рядом с кнопками «Фигура» для показа дополнительных параметров инструмента. (См. раздел Параметры инструмента «Фигура».)
(Необязательно) Чтобы применить к фигуре стиль, выберите готовый стиль во всплывающем меню «Стиль» панели параметров. (См. раздел Применение ранее заданных стилей.)
- Чтобы ограничить форму прямоугольника с прямыми или скругленными углами квадратом, а форму эллипса кругом или сделать угол наклона линии кратным 45 градусам, удерживайте нажатой клавишу «Shift».
- Чтобы нарисовать фигуру от центра, установите курсор в точке, в которой должен располагаться центр фигуры, нажмите клавишу «Alt» (Windows) или «Option» (Mac OS) и перетаскивайте курсор по диагонали в направлении любого угла или края, пока фигура не достигнет желаемого размера.
Рисование от центра используется по умолчанию для инструмента «Звезда» в приложении Illustrator и инструмента «Многоугольник» в приложениях Illustrator и Photoshop.
Видео | Создание, редактирование и работа
Жанна Руббо (Jeanne Rubbo), член команды Photoshop, демонстрирует создание, редактирование и использование слоев-фигур в серии информативных видеороликов. Ознакомьтесь со следующими видеороликами:
Отрисовка нескольких фигур в одном слое
Существует возможность нарисовать несколько фигур в одном слое либо воспользоваться параметрами «Добавление», «Вычитание», «Пересечение» или «Исключение» для изменения текущей фигуры.
Выберите инструмент рисования и установите его параметры (см. раздел Параметры инструментов «Фигура»).
Добавить к области фигуры
Добавляется новая область к существующей фигуре или контуру.
Удалить из области фигуры
Удаляется перекрывающаяся область из существующих фигур или контура.
Пересечение областей фигур
Ограничение области до пересечения новой области с существующими фигурами или контурами.
Исключение пересекающихся областей
Исключается наложение областей в объединении новой и существующей областей.
Рисование фигуры в форме колеса
Из существующей фигуры можно вырезать другую фигуру, делая видимыми нижележащие слои. Данная процедура показывает, как создать фигуру в форме бублика, но тот же метод может использоваться с любой комбинацией инструментов группы «Фигура», в том числе и с заказными фигурами.
Выберите в палитре инструментов инструмент «Эллипс» . Он может быть скрыт одним из других инструментов группы «Фигура» или инструментом «Линия» .
Убедитесь, что в меню на панели параметров выбран инструмент «Фигура».
Выберите на панели параметров кнопку «Вычесть из области фигуры» .
Удерживайте нажатой клавишу «Shift» для выделения более одного контура.
Рисование произвольной фигуры
Рисовать произвольные фигуры можно, выбрав фигуры в раскрывающейся панели «Произвольная фигура». Можно также сохранить фигуру или контур и использовать их в дальнейшем как произвольную фигуру.
Выбор инструмента «Произвольная фигура» . (Если инструмент не отображается, удерживайте в одном положение инструмент «Прямоугольник» рядом с нижней частью панели инструментов.)
Если необходимая фигура отсутствует на панели, нажмите стрелку в правом верхнем углу панели и выберите другую категорию фигур. В ответ на вопрос, заменять ли текущие фигуры, выберите или «Да», чтобы отображались только фигуры в новой категории, или «Добавить», чтобы новые фигуры были добавлены к уже отображаемым.
Сохранение фигуры или контура в качестве произвольной фигуры
Создание растровой фигуры
При создании растровой фигуры фигура отрисовывается, растрируется и заливается основным цветом. Растровую фигуру нельзя редактировать как векторный объект. Растровые фигуры создаются с использованием текущего основного цвета.
Управляет воздействием фигуры на имеющиеся в изображении пикселы. (См. раздел Режимы наложения.)
Определяет, в какой мере фигура скрывает или раскрывает пикселы, находящиеся ниже. Фигура со значением этого параметра, равным 1 %, выглядит почти прозрачной, в то время как значение 100 % обеспечивает полную непрозрачность.
Сглаживает и смешивает граничные пикселы за счет изменения цвета окружающих пикселов.
Установите дополнительные параметры для выбранного инструмента. См. раздел Параметры инструмента «Фигура».
Параметры группы инструментов «Фигура»
Каждый инструмент фигуры предоставляет уникальную комбинацию перечисленных ниже параметров. Чтобы получить доступ к этим параметрам, нажмите стрелку справа от строки кнопок с фигурами на панели параметров.
Стрелки в начале и конце
Добавляются стрелки на концах линии. Выберите инструмент «Линия», а затем установите флажок «Начало», чтобы добавить стрелку в начале линии, или флажок «Конец», чтобы добавить стрелку в конце линии. Установите оба флажка, чтобы добавить стрелки на обоих концах. Параметры фигуры отображаются во всплывающем диалоговом окне. Введите значения «Ширина» и «Длина», чтобы указать пропорции стрелки в процентном отношении к толщине линии (от 10 до 1000 % для ширины, от 10 до 5000 % для длины). Введите значение кривизны стрелки (от -50 до +50 %). Значение кривизны определяет степень изогнутости самой широкой части стрелки в месте, где она встречается с линией.
Можно отредактировать стрелку и непосредственно с помощью векторных инструментов выделения и рисования.
Источники:
https://psand.ru/proizvolnyie-figuryi-v-fotoshope-kak-ustanovit-dopolnitelnyie-naboryi-figur/
https://rugraphics.ru/photoshop/proizvolnaya-figura
https://helpx.adobe.com/ru/photoshop/using/drawing-shapes.html