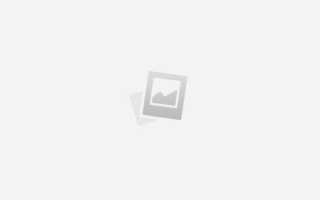Рисовать флеша из сериала. Как удобнее всего рисовать во Flash мышкой
Как нарисовать Флеша
Бегущий Флеш — рисуем супергероя
Будет логично, если мы нарисуем сверхбыстрого человека в его самой выгодной позе — во время бега. Это не только передаст черты любимого многими персонажа, но и укажет на его главную особенность. Итак, давайте научимся тому, как нарисовать Флеша поэтапно.
Вначале общими формами наметим верхнюю часть тела. На этом этапе надо линиями отметить оси — своеобразные шарниры, каркас, на которые мы потом будем «наращивать» мышцы.
Теперь начнем работать с формами и детализацией. Вначале изобразим голову с шеей. Сразу же сделаем маску с характерными для этого персонажа маленькими крылышками.
Потом займемся чертами лица и торсом. Торс будет достаточно мощным, мускулистым. Но при этом не лишенным гибкости.
Затем изобразим сильные руки, сжатые в кулаки.
Теперь ноги. Так как герой будет быстро бежать, одна нога будет сильно выведена вперед и согнута в колене, а вторая — вытянута назад.
После этого украсим одежду молниями, наметим пояс и линию сапог.
И наведем все основные контуры. Все лишнее на этом этапе необходимо стереть.
Затем раскрасим костюм в красный и желтый цвет.
На этом все, рисунок завершен.
Карандашный рисунок Флеша — вид сбоку
В первом разделе мы рассматривали рисунок с изображением фигуры, развернутой в три четверти. Теперь мы сменим ракурс и изобразим нашего героя в профиль. А заодно разберемся, как нарисовать Флеша карандашом.
Вначале наметим торс и ногу выше колена. Линии должны быть очень тонкими, аккуратными.
Потом полностью нарисуем торс с проступающими на животе кубиками. А еще руки — сильные, с рельефными мышцами.
На следующем этапе рисуем шею, голову, сапог на согнутой ноге.
После этого изобразим толчковую ногу. Она будет сильно вытянутой, отставленной назад. Обратите внимание на эмблему на груди супергерои, а также на узоры на рукавах.
Теперь карандашный рисунок полностью выполнен. При желании можно выполнить штриховку, но делать это очень аккуратно, без нажима и рваных линий.
Новый имидж — рисуем персонажа сериала
Образ сверхбыстрого супергероя неоднократно использовался в разных художественных произведениях. В одноименном сериале создатели немного отошли от каноничного образа Флеша из комиксов — здесь у него появились очки, а волосы торчат из-под маски. Итак, давайте разберемся, как нарисовать Флеша из сериала.
Вначале изобразим основные оси — своеобразный каркас фигуры. Он будет состоять из линий и круга для головы. А торс будет напоминать скругленный треугольник, расположенный вершиной вниз.
Затем подкорректируем форму головы и плеч.
Потом наметим линии торса, ног, рук. Надо сказать, наш герой будет достаточно стройным, не коренастым, без вздувшихся вен и огромных мышц.
После этого изобразим волосы, черты лица, кисти в перчатках. Стопы, к слову, у Флеша будут достаточно большими, даже несколько непропорциональными.
На следующем этапе надо убрать все лишние линии и навести основные.
Теперь раскрасим все. Цвета будут традиционными — желтыми и красными. Отличие же от каноничного образа состоит в том, что желтыми будут не только молнии, но и весь торс. На заднем плане тоже будет изображена эмблема с молнией.
На этом все, рисунок окончен.
Портрет — супергерой крупным планом
Портретный жанр — это отличный способ передать настроение персонажа, его характер. Потому мы не будем упускать такой шанс узнать нашего персонажа поближе и разберемся с тем, как нарисовать лицо Флеша.
Вначале сделаем набросок. Рисунок у нас будет скорее мультипликационный, потому подбородок будет сильно вытянутый, «рубленый», глаза — острые, треугольные.
На следующем этапе дорисуем нос, хитрую улыбочку и молнию на уровне уха.
Потом наведем все необходимые контуры.
И раскрасим все в красный и желтый. Кроме глаз, разумеется.
На этом портрет можно считать оконченным.
Как нарисовать флеша из сериала. Хитрости Flash и советы для дизайнеров: рисование
Если у вас нет планшета это ещё не повод отчаиваться. Во времена 5-6-го флеша мне тоже приходилось рисовать мышкой. А недавно мне надо было сделать иллюстрацию, в которой я повсеместно использовала методику, принципы которой я вам сейчас расскажу.
Во первых удобнее всего рисовать при наличии скетча. Поэтому если у вас есть сканер — нет ничего проще, чем сделать карандашный рисунок, сканировать его и импортировать во flash.
Вышепредставленный скетч к сожалению не моего авторства, мне его прислала подруга, которая в свою очередь нашла его где-то на просторах интернета. Поэтому, если вы знаете автора, обязательно сообщите мне.
Основные инструменты, которыми вы должны пользоваться — это pen , line , selection и subselection tools:
Для явно круглых и прямоугольных областей разумно использовать oval и rectangle .
Использование pensil не возбраняется, но не приветствуется, потому как он создаёт кучу лишних точек.
Итак, с помощью pen и line необходимо нарисовать все все контуры. Не пытайтесь сразу делать правельные дуги, рисуйте прямые линии, все они потом очень легко редактируются с помощью selection (чёрная стрелочка), а где не получается добиться нужного радиуса или угла, всегда можно прибегнуть к помощи subselection (белая стрелочка.)
Если теневая область тоже заранее известна, лучше её прорисовать сразу. Все остальные мелкие детали можно доробатывать уже после задания основных цветов.
Вот собственно видео процесса прорисовки этой иллюстрации. В сумме заняло 50 минут.
А теперь немного теории для тех, кто не умеет или не понимает как правильно работать с Selection Tool.
Работа с Selection Tool
Итак, с помощью selection tool можно выделять графические объекты, перемещать и редактировать.
1. Выделение
Если возле стрелочки вы видите значок пунктирного прямоугольника. значит инструмент Selection находится в режиме выделения и зажатием левой клавиши мыши (ЛКМ) можно выделить произвольную прямоугольную область.
2. Перемещение.
Если графический объект или символ выделен, то при наведении на него стрелки появляется значок перемещения (крестик со стрелочками на концах) и можно переместить объект в любое произвольное место.
3. Редактирование линий .
Если подвести курсор к краю прямой или кривой линии. то пиктограмма возле него поменяется на дугу. И теперь вы с лёгкостью можете регулировать кривизну линий.
4. Редактирование узловых точек.
Если подвести курсор к узловой точке на объекте, пиктограмма возле него поменяется на прямой угол. Теперь с помощью Selection можно перемещать узловые точки.
5. Добавление узловых точек.
С помощью Selection также можно добавлять точки. Для этого надо подвести курсор к месту где мы хотите добавить точку, чтобы пиктограмма возле него поменялась на дугу, зажать Alt и переместить курсор немного в сторону. в результате добавится новая точка. Поверьте, это намного быстрее, чем добавлять точки с помощью Pen .
6. Слияние точек.
Если вам надо удалить какую-либо точку, её на самом деле намного проще совместить с соседней. Для этого нужно подвести курсор к необходимой точке, чтобы пиктограмма поменялась на уголок и переместить на соседнюю. Внимание! У вас должна быть обязательна включена привязка к объектам, иначе ничего не получится.
Вот собственно основные принципы работы инструмента Selection , с помощью которого очень удобно редактировать линии даже мышкой, я бы сказала в первую очередь мышкой. И если вы присмотритесь, то легко заметите на видео, что я паботаю практически только этим инструментом.
Удачи вам и приятных рисунков.
Далее идут две неактивные кнопки, их можно пропустить.
Кнопка Lock Fill позволяет заблокировать градиент, чтобы он растягивался на все рисуемые объекты. В обычном состоянии, градиент будет границами совпадать с шириной каждого объекта. Попробуйте порисовать, выбрав в качестве цвета, градиент и попробовать нажать эту кнопку.
Brush Mode – режим рисования кисти. Внутри этой кнопки есть несколько других, Смотрите ниже их описание.
Две последние кнопки служат для выбора формы и размера кисти. Так-же, прошу учесть, что размер кисти зависит от масштаба отображения.
В это же самое время, если посмотреть на панель Properties, там можно обнаружить кнопку выбора цвета и регулятор Smoothing, который отвечает за сглаживание линий при рисовании. Это же вектор, как-никак.
Если вы являетесь счастливым обладателем графического планшета, то на панети Tools дополнительно появится кнопка включения чувствительности к нажатию, что не может не радовать.
На панели Properties, на этот раз, побольше информации:
Теперь тут можно выбрать толщину линии, ее стиль, а так-же различные другие параметры.
Rectangle Tool – Обычный прямоугольник. После выбора этого инструмента и перед тем, как начать его рисовать, можно выбрать цвет заливки и обводки, а так-же дополнительные свойства на панели Properties. Из новых свойств я бы отметил возможность скругления углов, притом, для каждого угла можно назначить свое скругление. Попробуйте, это очень интересно. И как обычно, можно рисовать квадраты, с зажатой кнопкой Shift.
Oval Tool – Овалы и окружности. Здесь можно задавать дополнительные свойства, на панели Properties, такие, как начальный и конечный углы и внутренний радиус, что позволяет рисовать дуговые сегменты окружности. Это тоже стоит попробовать. Я сам узнал об этом только сейчас, когда начал про это писать и посмотрел на панель Properties:)
Rectangle Primitive Tool – Процедурный прямоугольный примитив. Отличается от обычного прямоугольника тем, что дополнительные свойства можно устанавливать и изменять потом, уже после того, как фигура нарисована.
Oval Primitive Tool – Процедурный овальный примитив. Тоже, возможна установка дополнительных свойств после его создания.
PolyStar Tool – Инструмент для рисования многоугольников или звезд. Имеет дополнительные свойства на панели Properties, при нажатии кнопки Options, открывается такое окно:
Тут можно выбрать тип объекта (polygon или star), количество углов и радиус их внутренних точек.
Нарисуйте прямоугольник с заливкой и обводкой, при невключенном режиме Object Drawing. Теперь щелкните на пустом месте рабочей области, чтобы снять выделение. Затем, поверх фигуры можно нарисовать окружность и тоже снять с нее выделение. Теперь возьмите инструмент выделения (“V “) и проведите рамку из пустой области, до середины всех объектов, получится примерно вот такое:
Это режим растрового выделения. Этим способом вы можете выделить и удалить ненужные прямоугольные области нарисованной графики. Также, хочу заметить, что после рисования окружности поверх прямоугольника, та его часть, что находится под окружностью, бесследно исчезла. Это тоже одна из особенностей рисования на одном слое.
Чтобы такого не происходило, при создании объектов нужно включать режим Object Drawing. Тогда вы сможете редактировать объекты по отдельности и они не будут откусывать части друг друга. Еще можно рисовать различные части объекта в разных слоях. Этот способ возможен, как на основном таймлайне, так и внутри символов любых типов.
Чтобы выделить объект с заливкой и обводкой, щелкните на его заливке инструментом Selection Tool. Выделится заливка. если щелкнуть на обводке, выделится она, но не вся, а только сегмент между двумя точками. Чтобы выделить всю обводку, щелкните на ней два раза. Чтобы выделить весь объект целиком, обведите его рамкой, если это возможно. Если нет, щелкните два раза на заливке. Выделится вся фигура, вместе с заливкой и обводкой.
Как нарисовать Флэша
Добрый день! Сегодня мы попробуем нарисовать ещё одного супергероя из славной вселенной DC Comics. Это будет Флэш, один из участников Лиги справедливости.
Шаг 1
Как мы знаем, суперспособность Флэша — это невероятная скорость. Именно поэтому мы решили выбрать для него динамичную позу. Это необходимо отразить и в стикмене:
- Голова выглядит несколько крупнее нормы , шеи не видно совсем;
- Левая от нас рука сгибается под острым углом, правая — под прямым;
- Одна нога выглядит намного длиннее другой.
Шаг 2
Флэш, как и, в общем-то, все супергерои, имеет атлетическое телосложение. Передать эту особенность фигуры нам помогут:
- Узкий таз и широкие плечи (посмотрите на эти шары в верхней части обеих рук);
- Крупные, мощные плечи и бёдра;
- Развитые «малозаметные» группы мышц — икроножные мышцы, мышцы предплечья, брюшной пресс.
Кстати, посмотрите на фигуру огра . Он вроде бы и крупный, массивный, но явно не атлетичный. Крохотные ножки и широченный таз очень хорошо формируют неповоротливую, обрюзгшую фигуру. Вот здесь такого быть не должно, поэтому тщательно прорисовываем и основные, и малозаметные группы мышц.
Да, не забудьте разметить лицо парой линий. Они делят лицо на две равные половинки, каждая в своей плоскости.
Шаг 3
Именно с лица мы и начнём этот шаг. Намечаем глаза, рот и нос. Глаза имеют форму овалов; нос-прямой, состоит буквально из трёх линий; рот изогнут, зубы обнажены от физического напряжения. В рисовании черт лица критически важно ориентироваться на лицевые линии из предыдущего шага.
Шаг 4
Нам повезло, что Флэш предпочитает носить маску — не придётся рисовать волосы на голове. Нам нужно только подчистить пространство внутри контуров лица от лишних направляющих линий и наметить линии маски.
Шаг 5
Теперь поработаем с корпусом Флэша. Прямо под нижней челюстью наметим пару слегка волнистых линий — это будут контур ключиц. Обратите внимание на то, что они располагаются по диагонали от лица, а не прямо под ним. В этой же плоскости будут находится и линии выраженных грудных мышц. Конечно же, не забываем про знаменитый логотип Флэша.
Шаг 6
Проделываем такую же работу с руками Флэша. Не переусердствуйте с линиями мышц внутри контуров рук — на левой (от нас) руке таких линии вообще нет, а на правой их всего пять, из которых две приходятся на предплечье. Не забываем, конечно, отчертить предплечья фирменным узором в виде молнии.
Шаг 7
Продолжаем урок, в котором идёт речь о том, как нарисовать Флэша. Прорисовываем нижнюю часть туловища и ноги. Внутри контуров ног тоже не присутствует большого количества «линий-мышц». Вы можете заметить только линии, которые очерчивают контуры коленного сустава. Но зато здесь имеются линии каёмок на подошвах ботинок — важная вещь, не пропустите её.
Шаг 8
Завершающим этапом накладываем лёгкие тени.
Источники:
https://juicep.ru/?p=16372
https://bestgeneric.ru/kak-narisovat-flesha-iz-seriala-hitrosti-flash-i-sovety-dlya/
https://drawingforall.ru/kak_narisovat_flesha/