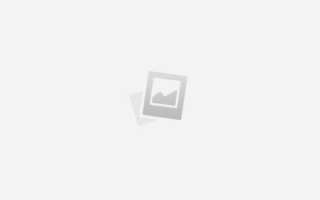Работа с векторными контурами в Adobe Illustrator. Инструменты Adobe Illustrator
Урок Illustrator – Как за пять минут получить чистый контур векторной иллюстрации
Создание контура векторной иллюстрации всегда было трудоемким процессом, который требует определенных навыков и аккуратности. В этом уроке по работе в Adobe Illustrator я расскажу, как быстро получить чистый контур, пользуясь одним простым способом.
Настройка инструментов для для рисования контура в Illustrator
В этом векторном уроке я буду использовать эскиз лешего (гоблин), который любезно предоставила Виктория Васильева.
С технической точки зрения существует несколько способов рисования контура в Illustrator. Вы можете использовать графический планшет. В этом случае для создания контура используйте инструменты Blob Brush Tool (Shift + B) или Paintbrush Tool (B). Настройки этих инструментов показаны на рисунках ниже.
Отметьте Merge Only with Selection в диалоговом окне Blob Brush Tool options, в случае использования этого инструмента. Это необходимо для использования описанного далее метода. Если вы будете использовать Paintbrush Tool для рисования, то необходимо дополнительно настроить параметры кисти. Я предпочитаю использовать круглую кисть, ее параметры показаны на рисунке ниже
Итак, берем перо и начинаем создавать контурв иллюстраторе, основываясь на эскизе, прозрачность которого лучше уменьшить для более удобной работы. У вас нет необходимости точно совмещать линии в местах пересечения контура. Все ненужные «хвосты» мы очень просто удалим в дальнейшем. Для меня сложно получить линию нужной толщины с самого ее начала, поэтому дефекты, показанные на рисунке ниже, нормальный результат рабочего процесса.
Дам еще вам несколько советов, которые помогут быстро вам управлять толщиной и точностью линии в процессе рисования. Для уменьшения/увеличения диаметра кисти используйте клавиши “[” / “]”. Для открытия диалогового окна опций инструмента Paintbrush Tool нажмите Enter и введите необходимое значение. Более высокие значения этого параметра делают линию более гладкой, а меньшие значения предают ей более точный вид, то есть линия будет отображать все микро движения вашей руки. Для длинных линий лучше увеличить значение точности, а для коротких – уменьшить.
Вы можете создавать контур, не имея графического планшета. В этом случае используйте инструмент иллюстратора Pen Tool (P) и Art Brush эллиптической и треугольной формы.
Для управления шириной линии используйте панель Stroke.
Вы также можете использовать изменения профиля Width в панели Stroke.
В этом случае регулируйте ширину линии при помощи Width Tool (Shift + W)
Итак, выбираем удобный и доступный инструмент и создаем контур нашего персонажа.
Очистка контура в Illustratore
Теперь приступим к отчистке контура. Ради этого я и пишу этот векторный урок по работе с контуром в иллюстраторе. Выделяем весь контур, затем переходим Object > Expand Appearance. Не следует выполнять это действие, если вы использовали Blob Brush Tool (Shift + B)
Теперь нажимаем на Divide в панели Pathfinder (Window > Pathfinder)
В результате этого действия контур был разрезан на части в местах пересечений его линий.
Осталось выделить и удалить ненужные его части. Для выделения можно использовать инструменты иллюстратора Direct Selection Tool (A) или Lasso Tool (Q), что предпочтительней.
Как вы видите, мы получили идеальное место пересечения линий. Этот способ позволяет также окрашивать части контура в разные цвета. Для этого их просто нужно выделить и перекрасить.
Однако, по моему скромному мнению, в Illustrator лучше будет сразу создавать цветной контур, хотя бы по той причине, что черный контур должен быть несколько тоньше, чем цветной. Итак, пару минут, и наш контур очищен.
После раскраски мой гоблин выглядит так.
Вы также можете прочитать о способах работы с контуром в Adobe Illustrator и о его раскраске в Illustrator, перейдя по следующим ссылкам:
3 октября 2012 | Опубликовано в Уроки | 12 Комментариев »
Создать векторный контур в Illustrator — очень кропотливая работа, которая требует определенных навыков и аккуратности. В этом уроке мы расскажем вам, как сделать чистый векторный контур быстро, используя простые методы.
Инструменты настройки для создания векторной структуры в Adobe Illustrator
В этом уроке мы будем использовать эскиз гоблина, который был любезно предоставлен Викторией Васильевой .
Технически, есть несколько способов создания векторных контуров в Adobe Illustrator. Вы можете использовать графический планшет. Сегодня мы будем использовать инструмент “Кисть-клякса” (Blob Brush (Shift + B)) или инструмент “Кисть“ Paintbrush Tool (B). Параметры указаны на рисунке ниже.
Отметьте «Merge Only with Selection» в диалоговом окне инструмента “Кисть-клякса“ (Blob Brush (Shift + B)), если вы используете этот инструмент. Параметры указаны на рисунке ниже.
Итак, возьмите перо и начните создавать векторный контур на основе эскиза, уменьшите непрозрачность эскиза для более удобной работы. Нам не нужно, чтобы линии выходили за пределы. Все ненужные мелочи будут удалены позже.
Я дам вам несколько советов, которые помогут вам контролировать толщину и точность вектора. Для уменьшения / увеличения диаметра кисти используйте клавишу [” / “]”” . Чтобы открыть кисть диалоговом окне, нажмите Enter и введите нужное значение. Чем выше значение, тем более гладким будет векторный контур, низкое значения сделает его более точным. Лучше увеличить значение для длинных контуров и уменьшить для коротких.
Вы можете создавать векторные контуры без графического планшета. В этом случае используйте инструмент “Перо” (Pen Tool (P)) и объектную кисть (Art Brush) эллиптической и треугольной формы.
Используйте панель контуров (Stroke) для управления шириной линии.
Вы также можете использовать Variable Width Profile в панелb Stroke (Adobe Illustrator CS5 и CS6).
В этом случае, контролируйте ширину контуров при помощи Width Tool (Shift + W)
Таким образом, можно быстро и удобно создавать векторные контуры для вашего персонажа.
Очистка векторных контуров в Adobe Illustrator
Теперь, давайте сделаем структуру наших контуров более аккуратной и уберем все ненужное. Выделите весь контур, затем перейдите в Object> Expand Appearance. Не делайте этого, если вы использовали инструмент “Кисть-клякса“ (Blob Brush (Shift + B)).
Теперь нажмите на « Divide» в панели обработки контуров (Pathfinder) (Window> Pathfinder)
В результате, вектор план был разрезан на куски на пересечении линий.
Остается только выбрать и удалить ненужные части. Для этого вы можете использовать инструмент “Прямое Выделение” (Direct Selection Tool (A)) и инструмент “Лассо” (Lasso Tool (Q)) .
Этот метод также позволяет окрашивать части контура в различные цвета.
И наш векторный контур чист всего за пару минут.
После окрашивания гоблин выглядит следующим образом.
Возможно, вас также заинтересуют статьи:
Инструменты векторного редактора Adobe Illustrator
Основные элементы управления программы Adobe Illustrator сосредоточены в строке меню, на панели инструментов и в инструментальных палитрах.
Панель инструментов выполнена подобно Adobe Photoshop и включает пять групп значков. Первая группа объединяет инструменты выделения объектов. Инструмент Выделение позволяет выделить объект целиком щелчком на его контуре или построением рамки вокруг объекта. Инструмент Частичное выделение служит для выделения части контура, например, одного сегмента. При нажатой клавише SHIFT этими инструментами выделяют несколько объектов.
Для рисования предназначены инструменты Эллипс, Прямоугольник, Карандаш, Перо, Текст, Ножницы. Инструменты Эллипс и Прямоугольник служат для создания соответствующих геометрических фигур. Инструментом Карандаш рисуют контуры произвольной формы (с автоматической расстановкой узлов). Перо является основным инструментом программы для создания прямолинейных и криволинейных сегментов с указанием узлов самим пользователем. Инструмент Текст позволяет создавать текстовые объекты. Инструментом Ножницы разрезают контур на независимые сегменты.
Инструменты третьей группы позволяют осуществлять различные операции преобразования. Суть этих операций ясна из названий инструментов – Поворот, Наклон, Зеркало, Размер.
Следующая группа включает инструменты Превращение и Диаграмма. Первый из них открывает доступ к группе альтернативных инструментов для выполнения трансформаций объектов. Под трансформацией понимают превращение объектов одной формы в объекты другой формы с сохранением всех промежуточных объектов, возникающих на этапах трансформации. Инструмент Диаграмма открывает доступ к группе альтернативных инструментов для построения диаграмм различного вида.
Последняя группа объединяет инструменты управления просмотром (Масштаб, Рука, Линейка), выбора цвета по образцу (Пипетка), заливки контуров (Заливка, Градиент). Причем заливка может назначаться как замкнутым, так и разомкнутым контурам (это особенность данной программы).
Элементы управления в нижней части Панели инструментов практически совпадают с элементами управления для программы Adobe Photoshop.
В векторном редакторе Adobe Illustrator используется тринадцать палитр инструментов.
Восемь палитр предназначены для работы с графикой – Линия, Синтез, Каталог, Градиент, Трансформирование, Выравнивание, Атрибуты, Слои.
Четыре палитры служат для работы с текстовыми объектами – Символ, Абзац, ММ-дизайн, Линейка табуляции.
Палитру Инфо применяют при работе со всеми типами объектов.
Палитра Линия служит для задания свойств контуров. В поле Толщина задают толщину линии в пунктах (один пункт равен 0,353 мм). Параметр Концы указывает способ оформления концевых узлов контура, а параметр Стыки влияет на свойства промежуточных узлов. В зависимости от вида узлов (гладкие или угловые) сопряжение сегментов контура происходит по-разному. Гладкие опорные точки обеспечивают плавный переход между кривыми за счет совпадения касательных, угловые опорные точки игнорируют это требование. При сопряжении толстых линий под острым углом длина области стыка может превышать толщину линии. Параметром Срезание задают значение, превышение которого приводит к срезу стыка. Форму линии определяют в полях Штрих и Зазор при установленном флажке Пунктирная.
Палитра Атрибуты предназначена для присвоения дополнительных атрибутов объектам – текстового комментария, гиперссылки на объект Интернета.
Палитру Выравнивание применяют для выравнивания или равномерного распределения выделенных объектов относительно друг друга или листа документа.
Палитра ММ-дизайн содержит средства управления шрифтами Multiple Master, позволяющими менять начертание символов в определенных пределах.
Порядок выполнения работы
Задание 1. Создание объектов в редакторе Adobe IIlustrator
1. Запустите векторный редактор Adobe Illustrator.
2. Создайте новый документ командой Файл / Новый.
3. Установите параметры страницы (Файл / Параметры документа): формат А4, единицы – миллиметры, ориентация – книжная.
4. Рисование прямой линии. Выберите инструмент Перо. Первым щелчком задайте начальную опорную точку, вторым щелчком после смещения указателя мыши задайте конечную опорную точку. На палитре Линия установите толщину 8 пунктов. При нажатой клавише CTRL щелкните на свободном поле. Далее создайте строго вертикальную линию. При нажатой клавише SHIFT сделайте первый щелчок, удерживая клавишу, переместите указатель вниз и сделайте второй щелчок.
5. Рисование замкнутого контура. Выберите инструмент Перо. Щелчком задайте начальную опорную точку, затем сделайте четыре щелчка вдоль воображаемого контура многоугольника. Подведите указатель к начальной опорной точке так, чтобы рядом с его значком появился кружок. В этот момент сделайте последний щелчок.
6. Рисование эллипса и окружности. Выберите инструмент Эллипс. Щелкните на рабочем поле и протягиванием задайте форму и размеры эллипса. Удерживая клавишу SHIFT, вновь щелкните на рабочем поле и протягиванием создайте правильную окружность. Для рисования фигуры «от центра» удерживайте комбинацию клавиш ALT+SHIFT, щелкните на рабочем поле и создайте правильную окружность, начиная от ее центра.
7. Рисование спирали. Щелкните на значке Эллипс инструментальной панели и удерживайте кнопку до появления линейки с альтернативным набором инструментов, Выберите инструмент Спираль. Щелкните на рабочем поле и протягиванием от центра создайте спираль. Следующую спираль создайте методом задания параметров. Щелкните на рабочем поле и в появившемся диалоговом окне Спираль задайте необходимые параметры.
8. Рисование многоугольника. Выберите инструмент Многоугольник. Щелкните на рабочем поле и, удерживая нажатой кнопку мыши, с помощью клавиш управления курсором (ВВЕРХ и ВНИЗ) установите число его вершин равным двенадцати.
Задание 2. Создание криволинейных контуров
1. Запустите векторный редактор Adobe Illustrator.
2. Создайте новый документ командой Файл / Новый.
3. Установите параметры страницы (Файл / Параметры документа): формат А4, единицы – миллиметры, ориентация – книжная.
4. Рисование контура произвольной формы. Выберите инструмент Карандаш. Удерживая нажатой кнопку мыши, протягивайте указатель по рабочему полю, рисуя волнистую линию. Выберите инструмент Кисть. Удерживая нажатой кнопку мыши, протягивайте указатель по рабочему полю, рисуя волнистую линию.
5. Построение кривых. Выбираем инструмент Перо. Создайте три кривые, основанные на разных математических формулах (рис.2.1):
кривая первого порядка – щелчок + щелчок;
кривая второго порядка – щелчок + протягивание + щелчок;
кривая третьего порядка – щелчок + протягивание + щелчок + протягивание.
Рис. 2.1. Построение кривых первого, второго и третьего порядка
6. Создание замкнутого криволинейного контура. Выберите инструмент Перо. Пользуясь приемами, описанными в предыдущем пункте, создайте контур. Последний щелчок выполните, подведя указатель к начальной опорной точке (после появления кружка у его значка).
Задание 3. Редактирование контуров
1. Запустите векторный редактор Adobe Illustrator.
2. Создайте новый документ командой Файл / Новый.
3. Установите параметры страницы (Файл / Параметры документа): формат А4, единицы – миллиметры, ориентация – книжная.
4. Создайте замкнутый криволинейный контур. Выберите инструмент Перо. Щелчками с последующим протягиванием создайте на рабочем поле замкнутый криволинейный контур.
5. Перемещение опорных точек. Выберите инструмент Частичное выделение. Выделите опорную точку на криволинейном контуре и протягиванием сместите ее так, чтобы изменить форму контура. Повторите операцию для двух – трех опорных точек.
6. Изменение свойств опорных точек. Выберите инструмент Преобразовать опорную точку (группа инструментов Перо). Щелчком на гладкой опорной точке контура преобразуйте ее в угловую. Щелчком на гладкой опорной точке с последующим протягиванием преобразуйте ее в симметричную. Установите указатель на управляющую линию, изменением ее длины и угла наклона касательной измените форму криволинейного контура.
Рис. 2.2. Редактирование контура
7. Создание и удаление опорных точек. Выберите инструмент Добавить опорную точку (в группе инструментов Перо). Выберите сегмент на криволинейном контуре и щелчком добавьте новую опорную точку. Выберите инструмент Удалить опорную точку (в группе инструментов Перо). Щелчком на опорной точке криволинейного контура удалите ее.
Задание 4. Обработка замкнутых контуров
1. Запустите векторный редактор Adobe Illustrator.
2. Создайте новый документ командой Файл / Новый.
3. Установите параметры страницы (Файл / Параметры документа): формат А4, единицы – миллиметры, ориентация -– книжная.
4. Создайте замкнутый криволинейный контур. Выберите инструмент Перо. Щелчками с последующим протягиванием создайте на рабочем поле замкнутый криволинейный контур. Откройте палитры Синтез, Градиент, Каталог (Окно / Имя палитры).
5. Выполнение сплошной заливки. Инструментом Выделение выберите криволинейный контур. На панели инструментов щелкните по кнопке механизма заливки Цвет. Выберите цвет заливки щелчком на образце на палитре Каталог. Меняйте цвет заливки щелчками на цветовой линейке палитры Синтез. Меняйте цвет заливки перемещением движков (R, G, В) на палитре Синтез.
6. Выполнение градиентной заливки. Инструментом Выделение выберите криволинейный контур. На панели инструментов щелкните на кнопке механизма заливки Градиент. Выберите исходный цвет в палитрах Каталог или Синтез методами, описанными в предыдущем пункте. На палитре Градиент в раскрывающемся списке Тип укажите Линейный. В поле Угол задайте направление 45 градусов. На градиентной линейке щелчком выделите маркер концевого цвета, затем на палитре Синтез определите его цветовой тон. Перемещением маркеров концевых цветов и маркера срединной точки задайте необходимую градиентную растяжку.
7. Выполнение текстурной заливки. Инструментом Выделение выберите криволинейный контур. В палитре Каталог щелчком на кнопке Показать образцы орнаментов откройте комплект образцов. Щелчком на образце назначьте параметры текстурной заливки.
8. Размыкание замкнутого контура. Выберите инструмент Ножницы. Щелчком на сегменте криволинейного контура разомкните его в избранной точке.
9. Разбиение замкнутого контура. Выберите инструмент Нож. При нажатой кнопке мыши протащите указатель поперек криволинейного контура. Выделите один из получившихся объектов инструментом Частичное выделение и перетащите в сторону.
Задание 5. Создание сложных композиций в Adobe Illustrator
1. Запустите векторный редактор Adobe Illustrator.
2. Создайте новый документ командой Файл / Новый.
3. Установите параметры страницы (Файл / Параметры документа): формат А4, единицы – миллиметры, ориентация – книжная.
4. Выберите инструмент Перо. Щелчками с последующим протягиванием создайте на рабочем поле замкнутый криволинейный контур. На палитре Линия установите толщину обводки 10 пунктов.
5. Выберите инструмент Эллипс. Щелкните на рабочем поле и протягиванием задайте форму и размеры эллипса. На палитре Линия установите толщину обводки 4 пункта. Удерживая клавишу SHIFT, вновь щелкните на рабочем поле, и протягиванием создайте правильную окружность. На палитре Линия установите толщину обводки 7 пунктов.
6. Откройте палитры Синтез, Градиент, Каталог (Окно / Имя палитры).
7. Инструментом Выделение выберите окружность. На панели инструментов щелкните по кнопке механизма заливки Градиент. Выберите исходный цвет в палитре Каталог. На палитре Градиент в раскрывающемся списке Тип укажите Линейный. В поле Угол задайте направление градусов. На градиентной линейке щелчком выделите маркер концевого цвета, затем на палитре Синтез определите его цветовой тон. Перемещением маркеров концевых цветов и маркера срединной точки задайте необходимую градиентную растяжку.
8. Инструментом Выделение выберите эллипс. На палитре Каталог щелчком на кнопке Показать образцы орнаментов откройте комплект образцов. Щелчком на образце назначьте параметры текстурной заливки.
9. Инструментом Выделение выберите криволинейный контур. На панели инструментов щелкните на кнопке механизма заливки Цвет. Выберите цвет заливки щелчком на образце в палитре Каталог.
10. Группировка объектов. Инструментом Выделение при нажатой клавише SHIFT выберите все объекты. Дайте команду Объект / Сгруппировать. Запишите, изменились ли свойства объектов:
а) обводка ______________;
б) заливка ______________.
11. Разгруппировка. Инструментом Выделение выберите сгруппированные объекты. Дайте команду Объект / Разгруппировать.
12. Объединение контуров. Инструментом Выделение выберите окружность и перетащите ее до частичного наложения на эллипс. Окружность должна находиться сверху эллипса, так как создавалась последней. При нажатой клавише SHIFT выберите эллипс. Дайте команду Объект / Обработка контуров / Объединение. Запишите, как изменились свойства объектов.
Источники:
https://ru.vectorboom.com/load/sovety/tekhniki/kontur/16-1-0-72
https://www.dejurka.ru/tutorial/create-vector-stroke-adobe-illustrator/
https://cyberpedia.su/12xc644.html